変換手順 CIM-PDF for dwg
準備
-
(1) Acrobat DCの動作環境を設定する
-
(2) 作成した橋梁3Dモデルに、レイヤー名で名前を付ける
3Dモデルに部材を表す名前が付いていることを確認し、dwgを保存します。
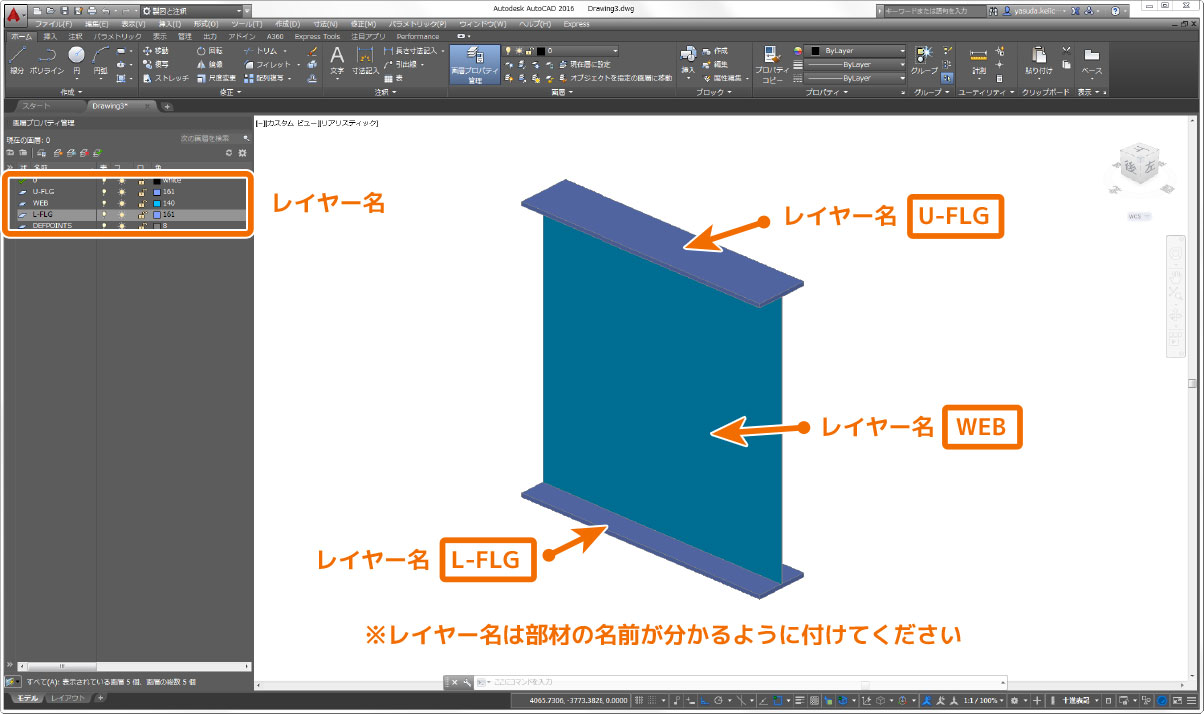
変換作業
-
(1) ソフトを起動する

CIM-PDFのアイコンをダブルクリックし、起動してください。
インストール方法は、納品時のセットアップ資料をご覧ください。 -
(2) ライセンスの設定を行う
「ライセンス」のボタンをクリックし、お手持ちのライセンスキーを入力して下さい。
ライセンスの設定方法は、納品時のセットアップ資料をご覧ください。 -
(3) 出力の設定を行う
「設定」ボタンをクリックして、詳細設定ウィンドウを開きます。
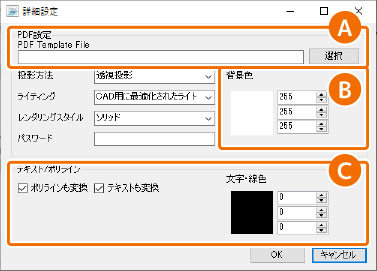
-
使用するテンプレートを選択します。
「CIM-PDF for dwg Ver〇〇.pdf」を選択してください。
(〇〇にはバージョン名が入ります) - 背景の色を、RGBで指定できます。
-
dwg内の「ポリライン」と「テキスト」を表示させるかを選択できます。
チェックを入れると、CIM-PDF for dwg内に表示されます。
ポリラインとテキストの色を、RGBで指定できます。
(ポリラインとテキストの表示は、CIM-PDF for dwgのみの機能です)
設定が完了したら「OK」ボタンをクリックしてください。
-
使用するテンプレートを選択します。
-
(4) 変換するdwgファイルを選択する
入力欄の「設定」ボタンをクリックして、変換したいdwgを選択します。
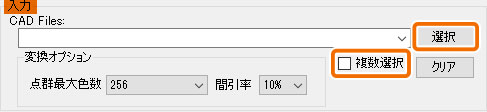
dwgを複数選択したい場合
「複数選択」にチェックを入れてください。
dwgの選択を解除したい場合
「クリア」ボタンをクリックしてください。 -
(5) CIM-PDFの出力先を選択する
「選択」をクリックして、「出力先」と「ファイル名」を入力します。
この際に入力したファイル名が、CIM-PDFメニューの「タイトル」に表示されます。
この「タイトル」は後から変更することができません。
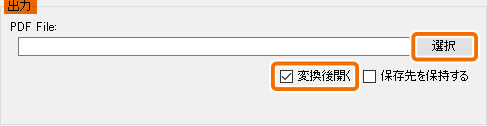
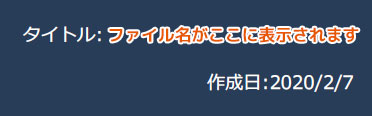
「変換後開く」にチェックを入れると、変換完了後に自動でCIM-PDFが開かれます。
-
(6) 「変換」ボタンをクリックして、変換を行う
変換には、容量データにより時間がかかることがあります。
-
(7) 変換されたCIM-PDFを開く
⑤にて「変換後開く」にチェックを入れている場合は、変換完了後に自動で開かれます。
CIM-PDFを開くには、容量データにより時間がかかることがあります。よくあるご質問 -
(8) CIM-PDF for dwgを上書き保存する
正しく動作するために、開いたCIM-PDF for dwgを 「上書き保存」または「別名で保存」してください。